Edit or create a startup menu that lets you choose which operating system to boot into in multiboot systems, or create a menu that lets you choose different startup options for your single operating system if you have only XP installed.
If you've installed another operating system (in addition to XP) on your system, your PC starts up with a multiboot menu, which allows you to choose which operating system you want to run. The menu stays live for 30 seconds, and a screen countdown tells you how long you have to make a choice from the menu. After the 30 seconds elapse, it boots into your default operating system, which is generally the last operating system you installed.
You can customize that multiboot menu and how your PC starts by editing the boot.ini file, a hidden system file, to control a variety of startup options, including how long to display the menu, which operating system should be the default, whether to use the XP splash screen when XP starts, and similar features. And as you'll see later in this hack, you can also use the file to create a startup menu that will allow you to choose from different versions of your operating system
—for example, one that you'll use for tracking down startup problems, and another for starting in Safe Mode.
The boot.ini file is a plain text file found in your root C:\ folder. You might not be able to see it, because it's a system file, and if you can see it, you might not be able to edit it, because it's a read-only file. To make it visible, launch Windows Explorer, choose View Tools Folder Options View and select the radio button "Show Hidden Files and Folders." To make it a file you can edit, right-click on it in Windows Explorer, choose Properties, uncheck the Read-Only box, and click OK
Editing Files :
To edit the file, open it with a text editor such as Notepad. Following is a typical boot.ini file for a PC that has two operating systems installed on it—Windows XP Home Edition and Windows Me:
[boot loader]
timeout=30
default=multi(0)disk(0)rdisk(0)partition(1)\WINDOWS
[operating systems]
multi(0)disk(0)rdisk(0)partition(1)\WINDOWS="Microsoft Windows XP Home
Edition" /fastdetect
multi(0)disk(0)rdisk(0)partition(2)\WINNT="Windows 2000 Professional" /
fastdetect
As you can see, there are two sections in the file: [boot loader] and [operating systems]. To customize your menu and startup options, edit the entries in each section. Before editing boot.ini, make a copy of it and save it under a different name (such as boot.ini.old), so that you can revert to it if you cause problems when you edit the file.
Following are details about how to edit the entries in each section:
[boot loader]
This section controls how the boot process works; it specifies the default operating system and how long a user has to make a selection from a boot menu, if a boot menu has been enabled. The
timeout value specifies, in seconds, how long to display the menu and wait for a selection before loading the default operating system. If you want a delay of 15 seconds,
for example, enter
15for the value. Use a value of
0 if you want the default operating system to boot immediately. If you want the menu to be displayed indefinitely and stay onscreen until a selection is made, use a value of -1. The
default value specifies which entry in the
[operating system] section is the default operating system. (The
default value is used even if there is only one operating system in the
[operating system] section.) To change the default operating system, edit the setting, in our example,to
default=multi(0)disk(0)rdisk(0)partition(2)\WINNT.
So, in our example, if you change the menu settings so that the screen appears for 10 seconds before loading the default operating system, and the default operating system is Windows 2000 Professional, the section reads:
[boot loader]
timeout=10
default=multi(0)disk(0)rdisk(0)partition(2)\WINNT
[operating system]
This section specifies which operating systems are present on the computer, and detailed options for each one. XP uses the Advanced RISC Computing (ARC) path to specify the location of the boot partition. In our example, the ARC path is:
multi(0)disk(0)rdisk(0)partition(1)\WINDOWS
The first parameter, which identifies the disk controller, should be
0. The second parameter, the
disk parameter, should also be
0. The
rdisk parameter specifies the disk number on the controller that has the boot partition. The numbers start at
0. So, if you have three hard disks installed and the second hard disk has the boot partition, the setting is
rdisk(1). The
partition parameter identifies the partition number of the boot partition. Partitions start with the number 1. The final section, which in our example is
\WINDOWS, specifies the path to the folder where the operating system is installed.
To the right of the ARC path in the example is
="Microsoft Windows XP Home Edition" /fastdetect. The words within quotes are what will appear on the boot menu next to the entry. To customize the text on the menu you can change these words to whatever you wish—for example, "My Favorite Operating System." The
/fastdetect switch disables the detection of serial and parallel devices, which allows for faster booting. The detection of these devices isn't normally required in XP, because the functions are performed by plug-and-play drivers, so as a general rule it's a good idea to use the
/fastdetect switch. The
/fastdetect switch is only one of many switches that can be used in the boot.ini file to customize how the operating system loads.
When you've finished editing the boot.ini file, save it. The next time you start your computer, its settings will go into effect.
In our example, if we want the menu to appear for 45 seconds, the default operating system to be Windows 2000, and the XP splash screen to be turned off when we choose to load XP, the boot.ini file should look like this:
[boot loader]
timeout=45
default=multi(0)disk(0)rdisk(0)partition(2)\WINNT
[operating systems]
multi(0)disk(0)rdisk(0)partition(1)\WINDOWS="Microsoft Windows XP Home
Edition" /fastdetect /noguiboot
multi(0)disk(0)rdisk(0)partition(2)\WINNT="Windows 2000 Professional" /
fastdetect

.jpg)

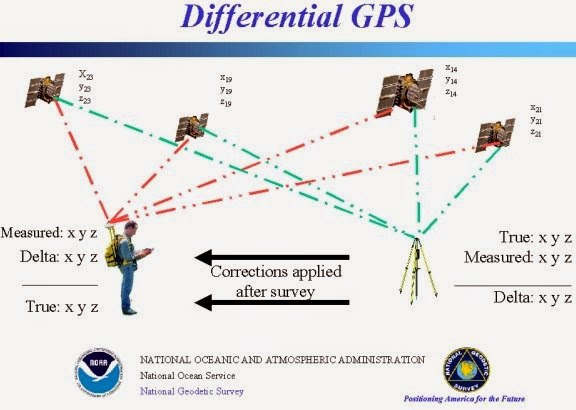





.jpg)




